Bagi pengguna
yang biasanya sering menaruh gambar pada dokumen Microsoft Office akan menyukai Picture
Styles.
Fitur ini sangat membantu untuk membuat tampilan gambar yang menawan hanya dengan beberapa klik saja dan kita bisa membuat bingkai pada gambar dengan berbagai macam efek.
Fitur ini sangat membantu untuk membuat tampilan gambar yang menawan hanya dengan beberapa klik saja dan kita bisa membuat bingkai pada gambar dengan berbagai macam efek.
Cara Menggunakan Picture Styles
1.
Pada tab Insert, klik Picture di
grup Illustrations untuk
menyisipkan gambar.
Catatan: untuk PowerPoint 2010, fitur Picture ada di grup Images.
Catatan: untuk PowerPoint 2010, fitur Picture ada di grup Images.
2.
Di Ribbon akan muncul tab Picture Tools.
Klik Format untuk
memunculkan tampilan seperti gambar di bawah ini.
3.
Klik bentuk yang diinginkan dari galeri Picture
Styles. Untuk melihat Picture Styles yang lain, klik tanda
panah di sampingnya.
4.
Kita juga dapat mengganti bentuk dan garis bingkai seperti
contoh gambar di bawah ini ataupun memberi efek pada gambar dengan menggunakan
fitur berikut:
1.
Picture Shape: klik tanda panah pada Picture
Shape untuk melihat macam-macam shape dan klik
shape yang diinginkan.
2.
Picture Border: klik tanda panah pada Picture
Border. Di sini ada banyak pilihan untuk warna, Weight untuk
mengatur tebal tipis garis bingkai, dan Dashes untuk
pilihan bentuk garis.
3.
Picture Effects: ada banyak pilihan efek yang
disediakan, seperti Preset, Shadow, Reflection dan
lain-lain.
Tip:
Taruh kursor pada thumbnail Picture Styles, Picture Border, dan Picture Effects, untuk mempermudah Anda memilih, karena tampilan pada gambar akan berubah mengikuti fitur yang dipilih.
Selamat mencoba.
Taruh kursor pada thumbnail Picture Styles, Picture Border, dan Picture Effects, untuk mempermudah Anda memilih, karena tampilan pada gambar akan berubah mengikuti fitur yang dipilih.
Selamat mencoba.


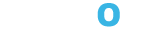






0 Komentar