Tutorial: Word dan
PowerPoint 2010, 2013, 2016.
Di tutorial ini kita akan membuat warna obyek tertentu pada gambar atau foto menjadi lebih menonjol.
Cara pembuatannya cukup mudah. Kita hanya perlu mengatur bagian foto yang ingin ditonjolkan memiliki warna, sedangkan bagian yang lain diberi warna hitam putih seperti gambar di atas.
Berikut adalah cara membuatnya. Tutorial ini menggunakan contoh pembuatan di PowerPoint.
Di tutorial ini kita akan membuat warna obyek tertentu pada gambar atau foto menjadi lebih menonjol.
Cara pembuatannya cukup mudah. Kita hanya perlu mengatur bagian foto yang ingin ditonjolkan memiliki warna, sedangkan bagian yang lain diberi warna hitam putih seperti gambar di atas.
Berikut adalah cara membuatnya. Tutorial ini menggunakan contoh pembuatan di PowerPoint.
Langkah-Langkah
Siapkan Gambar:
1. Sisipkan gambar atau foto di slide PowerPoint (Insert | Pictures).
Tip: Anda bisa mendapatkan kumpulan foto gratis yang berkualitas tinggi di sini: 8+ Situs untuk Download Gratis Foto Berkualitas Tinggi.
Tip: Anda bisa mendapatkan kumpulan foto gratis yang berkualitas tinggi di sini: 8+ Situs untuk Download Gratis Foto Berkualitas Tinggi.
2. Klik pada foto dan tekan tombol CTRL + D untuk menyalin foto tersebut.
3. Sekarang di slide ada 2 foto. Klik pada foto pertama. Kita akan
mengganti warnanya menjadi hitam putih. Pada tab Format, grup Adjust, klik Color dan di
bagian Recolor,
pilih Grayscale.
Hapus
Background Foto Dua
4. Klik pada foto dua. Kemudian pada tab Format, grup Adjust, pilih Remove Background.
Catatan: fitur ini tersedia di aplikasi Office versi 2010 ke atas.
Catatan: fitur ini tersedia di aplikasi Office versi 2010 ke atas.
5. Tandai area foto yang ingin digunakan dengan tanda + (Mark Areas to Keep) atau
bagian yang ingin dibuang (-) dengan Mark Areas to Remove.
6. Bila sudah selesai, tekan Keep
Changes.
Tip: seandainya background yang dihapus masih belum memuaskan, tekan tombol CTRL + Z untuk memperbaikinya.
Tip: seandainya background yang dihapus masih belum memuaskan, tekan tombol CTRL + Z untuk memperbaikinya.
Gabungkan Foto
7. Taruh foto kedua yang sudah dihapus background-nya di atas foto pertama.
Atur agar posisinya pas.
8. Pilih kedua gambar tersebut dengan menekan tombol CTRL + A dan tekan
tombol CTRL + G untuk
menggabungkannya jadi satu.
9.
Bila ingin menyimpan gambar tersebut, klik
kanan dan pilih Save
as Picture


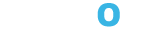






0 Komentar