Tutorial ini membahas cara memasukkan banyak
gambar (ratusan) secara sekaligus ke dalam slide presentasi PowerPoint.
Cara ini
sesuai untuk anda yang ingin membuat presentasi yang berisi banyak gambar atau
foto. Anda tidak perlu menghabiskan waktu berjam-jam untuk memasukkan
gambar satu per satu di PowerPoint. Cukup gunakan fitur galeri foto PowerPoint
yaitu Photo Album, yang akan
secara otomatis melakukannya untuk kita. Selanjutnya kita juga bisa mengimpor
atau menyisipkan slide gambar ini ke file presentasi yang lain.
Rekomendasi: Download 14
Template Album Foto PowerPoint
Membuat Slide Photo Album
Langkah-Langkah:
1. Pada tab Insert, grup Images (PowerPoint
2010-2016) atau Illustrations(PowerPoint
2007), klik tanda panah pada Photo Album dan
pilih New Photo Album.
2. Selanjutnya pada kotak dialog Photo Album,
klik tombol File/Disk untuk
memilih gambar.
Tip: tekan tombol Ctrl + A pada keyboard untuk memilih semua gambar. Atau sambil menekan tombol CTRL klik gambar yang diinginkan, untuk memilih gambar yang letaknya tidak berurutan.
Tip: tekan tombol Ctrl + A pada keyboard untuk memilih semua gambar. Atau sambil menekan tombol CTRL klik gambar yang diinginkan, untuk memilih gambar yang letaknya tidak berurutan.
3. Klik tombol Insert. Sekarang
tampilan kotak dialog Photo Album adalah
seperti gambar di bawah ini. Buat pengaturan berikut. Setelah selesai klik
tombol Create.
Tip: kita tidak harus mengatur semuanya, nanti masih bisa kembali lagi untuk mengeditnya.
Tip: kita tidak harus mengatur semuanya, nanti masih bisa kembali lagi untuk mengeditnya.
1.
New Text Box: untuk menambahkan kotak teks.
2.
Captions below ALL pictures: untuk memberi caption atau judul di bawah gambar.
3.
ALL pictures black and white: untuk membuat warna gambar menjadi hitam putih.
4.
Pictures in album: berisi daftar gambar. Text box yang dibuat pada bagian 1 di atas juga
akan muncul di daftar ini. Centang kotak pada daftar dan klik tanda panah atas
dan bawah untuk merubah posisi gambar. Atau klik tombol Remove untuk
menghapus gambar.
5.
Preview: untuk tampilan gambar. Klik tombol di bawahnya untuk merotasi gambar
ke posisi vertikal atau horizontal serta untuk mengedit warna gambar.
6.
Picture layout: pilih berapa banyak gambar dalam 1 slide dan dengan title atau tidak.
7.
Frame shape: untuk pilihan bingkai gambar, seperti pada Picture Styles.
Pilihan ini bisa digunakan untuk semua Picture layout (bagian
6) kecuali Fit to slide.
8.
Theme:
desain tampilan slide yang disediakan PowerPoint (font, warna dan efek).
Biarkan kosong bila tidak ingin menggunakan format dari Theme.
4. Tampilan pada slide seperti gambar berikut. Setiap slide memiliki 2
gambar. Slide pertama berisi judul album.
5. Bila ada yang ingin diperbaiki, pada tab Insert,
grup Images (PowerPoint
2010-2016) atau Illustrations (PowerPoint
2007), klik tanda panah pada Photo Albumdan
pilih Edit Photo Album. Buat
perubahan yang diinginkan dan klik tombol Update.
6. Setelah selesai simpan presentasi ini.
Menyisipkan Slide dari
Photo Album ke Presentasi yang Lain
Ada 2 cara yang bisa digunakan.
Cara 1: Menyisipkan Beberapa Slide Gambar saja
Pilih slide gambar yang ingin disalin dan copy paste ke presentasi yang
lain.
Cara 2: Menyisipkan Banyak Slide Gambar
Langkah-Langkah:
1. Pada tab Home, grup Slides,
klik tanda panah pada New Slide dan pilih Reuse
Slides yang terletak di bagian bawah.
2. Pada menu Reuse Slides, klik
tombol Browse dan pilih Browse
File.
3. Pilih file Photo Album yang ingin disisipkan dan klik tombol Open.
4. Semua slide akan muncul di menu Reuse Slides.
5. Selanjutnya:
1. Klik salah satu slide untuk menyisipkan slide tersebut.
2.
Atau klik kanan salah satu slide dan pilih Insert
All Slides


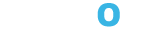






0 Komentar